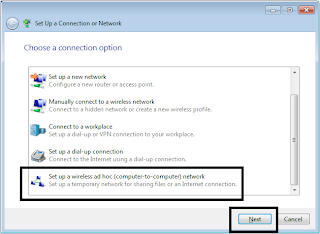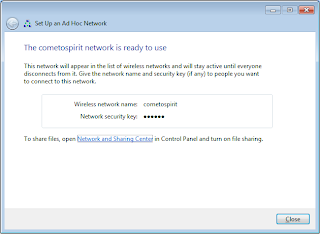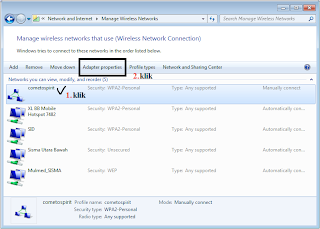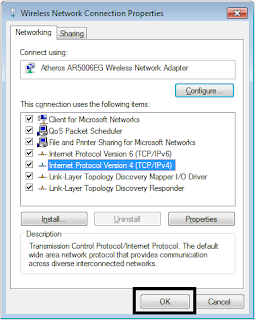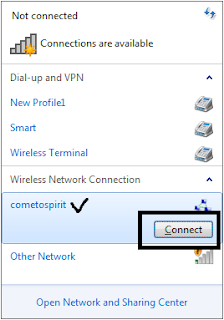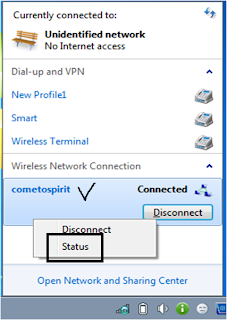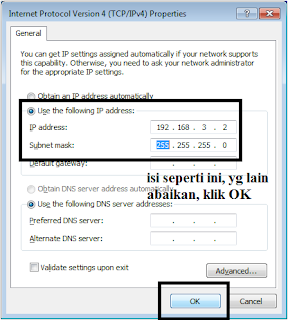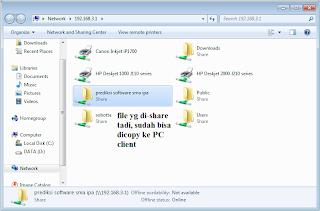Tehnik Pengkabelan dan Pengaturan IP Address
A. Pengenalan Jaringan
Local Area Network (LAN) adalah sejumlah komputer
yang saling dihubungkan bersama di dalam satu areal tertentu yang tidak
begitu luas, seperti di dalam satu kantor atau gedung. Secara garis
besar terdapat dua tipe jaringan atau LAN, yaitu jaringan Peer to Peer
dan jaringan Client-Server.
Pada jaringan peer to
peer, setiap komputer yang terhubung ke jaringan dapat bertindak baik
sebagai workstation maupun server. Sedangkan pada jaringan
Client-Server, hanya satu komputer yang bertugas sebagai server dan
komputer lain berperan sebagai workstation. Antara dua tipe jaringan
tersebut masing-masing memiliki keunggulan dan kelemahan, di mana
masing-masing akan dijelaskan.
Ciri-ciri jaringan komputer:
1. berbagi perangkat keras (hardware).
2. berbagi perangkat lunak (software).
3. berbagi saluran komunikasi (internet).
4. berbagi data dengan mudah.
5. memudahkan komunikasi antar pemakai jaringan
LAN tersusun dari beberapa elemen dasar yang meliputi komponen hardware dan software, yaitu :
1. Komponen Fisik
Personal Computer (PC), Network Interface Card (NIC), Kabel, Topologi jaringan.
2. Komponen Software
Sistem Operasi Jaringan, Network Adapter Driver, Protokol Jaringan.
B. Tipe Pengkabelan Terdapat beberapa tipe pengkabelan yang biasa digunakan dan dapat digunakan untuk mengaplikasikan Windows, yaitu:
1. Thin Ethernet (Thinnet)
Thin Ethernet atau Thinnet memiliki keunggulan dalam hal
biaya yang relatif lebih murah dibandingkan dengan tipe pengkabelan
lain, serta pemasangan komponennya lebih mudah. Panjang kabel thin
coaxial/RG-58 antara 0.5 – 185 m dan maksimum 30 komputer terhubung.
2. Thick Ethernet (Thicknet)
Dengan thick Ethernet atau thicknet, jumlah
komputer yang dapat dihubungkan dalam jaringan akan lebih banyak dan
jarak antara komputer dapat diperbesar, tetapi biaya pengadaan
pengkabelan ini lebih mahal serta pemasangannya relatif lebih sulit
dibandingkan dengan Thinnet. Pada Thicknet digunakan transceiver untuk
menghubungkan setiap komputer dengan sistem jaringan dan konektor yang
digunakan adalah konektor tipe DIX. Panjang kabel transceiver maksimum
50 m, panjang kabel Thick Ethernet maksimum 500 m dengan maksimum 100
transceiver terhubung.
 3. Twisted Pair Ethernet
3. Twisted Pair Ethernet
Kabel Twisted Pair ini terbagi menjadi dua
jenis yaitu shielded dan unshielded. Shielded adalah jenis kabel yang
memiliki selubung pembungkus sedangkan unshielded tidak mempunyai
selubung pembungkus. Untuk koneksinya kabel jenis ini menggunakan
konektor RJ-11 atau RJ- 45. Pada twisted pair (10 BaseT) network,
komputer disusun membentuk suatu pola star. Setiap PC memiliki satu
kabel twisted pair yang tersentral pada HUB. Twisted pair umumnya lebih
handal (reliable) dibandingkan dengan thin coax karenaHUB mempunyai
kemampuan data error
correction dan meningkatkan kecepatan transmisi.
Saat ini ada beberapa grade, atau kategori dari kabel twisted pair.
Kategori 5 adalah yang paling reliable dan memiliki kompabilitas yang
tinggi, dan yang paling disarankan. Berjalan baik pada 10Mbps dan Fast
Ethernet (100Mbps). Kabel kategori 5 dapat dibuat straight-through atau
crossed.
Kabel straight through digunakan untuk menghubungkan
komputer ke HUB. Kabel crossed digunakan untuk menghubungkan HUB ke HUB.
Panjang kabel maksimum kabel Twisted-Pair adalah 100 m.
 4. Fiber Optic
4. Fiber Optic
Jaringan yang menggunakan Fiber Optic (FO) biasanya
perusahaan besar, dikarenakan harga dan proses pemasangannya lebih
sulit. Namun demikian, jaringan yang menggunakan FO dari segi kehandalan
dan kecepatan tidak diragukan. Kecepatan pengiriman data dengan media
FO lebih dari 100Mbps dan bebas pengaruh lingkungan
 C.Konfigurasi Kabel Jaringan Ethernet
C.Konfigurasi Kabel Jaringan Ethernet
Ethernet Card yang di pasang dan di
install di PC merupakan jenis koneksi yang paling populer dan paling
banyak di gunakan di mana-mana dari tingkat jaringan kecil sampai
jaringan besar. Ethernet card sekarang ini biasanya dari setiap komputer
telah terintergrasi secara langsung dan siap pakai. Secara singkat dan
simple nya terdapat 2 koneksi umum yang digunakan dalam menghubungkan
suatu perangkat misalnya antara hub dengan hub, PC dengan PC dan PC
dengan Hub, koneksi ini dalam kabel UTP jaringan dikenal dengan teknik
pemasangan Straight through dan cross through. Secara singkat dan simple
nya untuk menghubungkan 2 komputer atau membuat suatu jaringan komputer
kecil atau besar ada 2 hal pokok yang perlu di lakukan:
- Pertama menyiapkan perangkat penghubung koneksi seperti : kabel UTP, Hub atau switch,
Router (bila di perlukan)
- Kedua memberikan alamat TCP/IP di setiap Ethernet Card PC yang akan di hubungkan.
D. Alat dan bahan
Connector RJ45 berikut ini adalah connector RJ45,
dalam urutan pemasangan kabel dapat dilihat urutannya sebagai berikut :


Kabel UTP standar ; adalah kabel UTP standar yang digunakan dalam jaringan LAN. Terdiri dari 8 warna yaitu :
Oranye Putih

Oranye
Hijau Putih
Biru
Biru Putih
Hijau
Coklat Putih
Coklat
Crimping tools ; Alat yang mirip tang yang digunakan untuk men-crimp kabel UTP pada RJ45

Menyiapkan Perangkat Penghubung
Untuk menghubungkan perangkat :
- PC to PC
- Hub to Hub
- Switch to Switch
- PC to Router
- Router to Access Point
maka digunakan koneksi kabel straight. Untuk pemasangan kabel straight adalah sbb :
URUTAN WARNA KABEL STRAIGHT
Connector 1 Connector 2
1 Oranye Putih 1 Oranye Putih
2 Oranye 2 Oranye
3 Hijau Putih 3 Hijau Putih
4 Biru 4 Biru
5 Biru Putih 5 Biru Putih
6 Hijau 6 Hijau
7 Coklat Putih 7 Coklat Putih
8 Coklat 8 Coklat
Menghubungkan 2 komputer langsung tanpa menggunakan hub atau
switch dapat dengan mudah dilakukan dengan menyiapkan kabel UTP yang di
pasang Connector RJ45 dengan susunan kabel cross, yang merupakan lawan
dari kabel straight-through.Untuk kabel Cross pemasangannya adalah sbb:
URUTAN WARNA KABEL CROSSOVER
Connector 1 Connector 2
1 Oranye Putih 1 Hijau Putih
2 Oranye 2 Hijau
3 Hijau Putih 3 Oranye putih
4 Biru 4 Biru
5 Biru Putih 5 Biru Putih
6 Hijau 6 Oranye
7 Coklat Putih 7 Coklat Putih
8 Coklat 8 Coklat
E. Protokol TCP/IP
IP address adalah alamat yang diberikan pada
jaringan komputer dan peralatan jaringan yang menggunakan protokol
TCP/IP. IP address terdiri atas 32 bit angka biner yang dapat dituliskan
sebagai empat kelompok angka desimal yang dipisahkan oleh tanda titik
seperti 192.168.0.1.

IP address terdiri atas dua bagian yaitu network
ID dan host ID, dimana network ID menentukanalamat jaringan komputer,
sedangkan host ID menentukan alamat host (komputer, router,switch). Oleh
sebab itu IP address memberikan alamat lengkap suatu host beserta
alamat jaringan dimana host itu berada.Kelas-kelas IP Address Untuk
mempermudah pemakaian, bergantung pada kebutuhan pemakai, IP address
dibagi dalam tiga kelas

Pengalokasian IP address pada dasarnya ialah proses
memilih network Id dan host ID yang tepat untuk suatu jaringan. Tepat
atau tidaknya konfigurasi ini tergantung dari tujuan yang hendak
dicapai, yaitu mengalokasikan IP address seefisien mungkin sesuai dengan
kebutuhan.
F. Setting Network atau TCP/IP config
Setelah persiapan kabel penghubung selesai maka
langkah selanjutnya dalah men-setting Network ID. Baik dalam koneksi PC
to PC atau PC to Hub adalah setting IP config pada dasarnya sama karena
kita pada dasarnya menghubungkan suatu perangkat dalam berkomunikasi
workstation.
Langkah – langkah Setting IP Address•Klik start – connect to – Show all Connections
•Klik kanan pada Local Area Network – Properties – Internet Protocol (TCP/IP)
•Isi
alamat IP address pada kotak tersebut dengan memilih ” Use the
following IP address”, untuk mengisi IP address misalnya komputer 1 kita
anggap sebagai default gate away (server) dan komputer 2 sebagai
client, kita memberi alamat IP public class C yaitu 192.168.0.x …..
Misalnya kita setting dulu IP address di komputer 1 sebagai server

Setelah itu kita setting IP Address di komputer 2 sebagai client ;

Setelah selesai, cek koneksi antara client – server dengan perintah ping IP address











++(1).png)
++(2).png)
++(4).png)
++(5).png)
++(6).png)
++(7).png)
++(8).png)
++(9).png)
++(10).png)